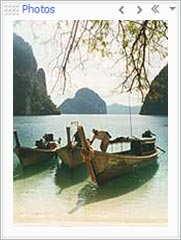
In September 2011, Google announced it would discontinue a number of its products, including Google Desktop. Although Desktop could do several cool things, TBYB! was primarily interested in the Photos gadget, which was a handy way to display a small photo slideshow in the corner of your computer’s screen while working on something else. We also used The Quote gadget, which did the same thing with text. Slideshows are one of the very best ways to advertise to yourself, so we’re sad to see Google Desktop go. Fortunately there are several other ways to automatically deliver a rotating collection of pictures or text.
This is the article the whole Google Gadget series has been building up to. As I said before, The Google Photos gadget is my favorite method for delivering ads to myself. It’s designed to display a slide show of images on your desktop, from whatever source you choose, and rotate them as frequently as you want.
Whatever else you’re working on, those pictures are rotating on the edge of your screen – and your awareness – all day. I think this is analagous to a lot of the advertising we receive in our environment. We’re not directly watching many of the ads, but some part of our consciousness takes them in. The slideshow method also takes advantage of another strategy advertisers use on us: repetition.
Preparation
The Photos gadget runs in the Google Sidebar, which is installed as part of Google Desktop. If you have not done so already, please go through the first three articles in this series to get those components set up.
Set the picture location
You have three choices about where the Photos gadget will look for your ads, and you can choose more than one of them:
- The My Pictures folder in My Documents.
- Another folder on your computer.
- An online photo collection, like Flickr.
The My Pictures folder is already configured for you. If you want to add another folder on your computer:
- Click the drop-down menu button (the little triangle) in the upper right corner of the Photos gadget.
- Choose Options from that menu.
- Select the Photos on My Computer tab.
- Click Add Folder.
- Navigate to the folder you want.
- Click OK.
You will now see two locations in your folder list. That’s fine, but if you want to remove one of them just highlight it and click the Remove button.
If you store your photos online in an account like Flickr or Picassa you can direct the Photos gadget to use one or more of those albums for the slideshow source. You need to go to that website and look for the RSS feed of your album. For example, on Flickr:
- Go to the Your Photos page.
- Click on the Feed – Subscribe to yourname photos link near the bottom of the page.
- Copy the URL (web address) of the feed from the address line of your browser.
Now go to the Photos gadget:
- Click the drop-down menu button (the little triangle) in the upper right corner of the Photos gadget.
- Choose Options from that menu.
- Select the Photos Online tab.
- Paste the URL you just copied (CTRL-V).
- Click Add URL.
You can add more than one online feed. If you want to remove one of them just highlight it and click the Remove button.
As I’ve said before, you don’t want to see all ads all the time. Think of watching TV. They let you watch the program for awhile to hypnotize you between commercials. So whether you put all of your pictures in the same folder or separate them, make sure you include both ads and other images for the Photos gadget to show you.
Set the slideshow speed
The slideshow speed is an interesting variable to experiment with. This number indicates how frequently you want the image to change. I’ve had mine set to 4 minutes (240 seconds) for a while, but I’m going to try speeding it up on the advice of a friend who used to be an advertising executive. He suggested setting it as fast as possible to create a more subliminal effect. The minimum setting is 5 seconds.
- Click the drop-down menu button (the little triangle) in the upper right corner of the Photos gadget.
- Choose Options from that menu.
- Select the Slideshow Speed tab.
- Enter a time interval in seconds.
Add pictures
To start advertising with the Photos gadget just move some pictures into your ad folder(s). First make sure there are some images you have an automatic positive response to. Go ahead and move a few pictures of your dog, kid, significant other, grandchildren, idol, etc. into that folder. The photos from your last good trip or event would be a great choice. Just make sure it’s stuff you WANT to look at.
Now let’s include some ads. Put photos in your folder that represent things you want in your life. They could be things you want to be, do or have. It might be a place you want to go, or a place you want to work. I’ve had good results including pictures of people who inspire me, or who I want to have more contact with. I took a picture of myself on my bike and got myself to start riding to work. Not surprisingly, it works especially well to include images of things I want to buy. The visual image serves as as a much more effective reminder to take action than writing it on a list.
If you are surfing the web and see a picture you want in your ad rotation, just right-click the image, choose “Save Picture As”, and select your ads folder as the location to save the file. It’s that easy.
As I mentioned in Advertise your way to paradise, one great thing to advertise about is a place you’d like to go. Don’t worry about whether it seems possible. Just go online, find a picture of that place, and save it to your ad folder.
Another really easy way to make an ad is to download a picture of a book you’d like to read. Let’s try it now:
- Go to www.amazon.com.
- Pick out a book you want to read.
- Right-click on the picture of the book cover.
- Choose Save Picture As…
- Navigate to your ads folder.
- Click Save.
Now you’ll see the cover of that book several times a day, reminding yourself that you want to make time to read it. That’s all there is to making an ad!
Of course you can also move pictures into your ad folder that you’ve taken with your digital camera or received in an email.
The really cool thing about the Photo gadget is that it automatically resizes the images for you, so you don’t have to worry about that. Just throw pictures into your ads folder and let Google take care of the rest.
There’s a lot you can do to tweak your pictures to imagine futures that have not occurred yet. We’ll get to that. But for now, enjoy how easy it is to begin controlling some of the advertising content you see every day by letting the Photos gadget remind you about things you want in your life.
Other articles in the Google Gadget series
- Widgets and gadgets and klips (oh my!)
- How to install Google Desktop
- How to use Google Sidebar and Gadgets
- How to rotate picture ads with the Google Photos gadget (you are here)
- How to rotate text ads with The Quote gadget

Leave a Reply